Notifying Daily AppStore Reports With Automator
This is an old post migrated from Blogger. Some parts may be deprecated.
In this post I published a snippet to download AppStore sales reports of our apps. Therein a GenAppStoreSalesReport.class requests reports according to their availability in the Apple servers. Since daily reports can be downloaded within 14 days after they have been created (normally the next day to the corresponding date issue), it is more than convenient an automatic task to download our reports regularly.
Although the mentioned snippet was coded in Java to facilitate cross-platform support and framework consistency with the Autoingestion file, this time I decided to use some OSX tools to better integrate the task on hand with macOS. Unix/linux users could achieve similar results with cron. Sorry Win users, this is definitively not for you : (.
My first choice was to pipe iCal+Automator+NotificationCenter, but the last iCalendar definitively didn’t work at all. I suffered severe headache attempting to program daily alarms to open launch scripts. Every time I tried to configure a daily iCal alarm, the future days were immediately miss-configured. But I still wanted to have a nice daily message appearing in the notification center. Sometimes, it can be disturbing or a little bit messy but, in general, I find it a great GUI tool to have around. So, I finally end up with launchd instead of iCal and avoided cron since Apple seems to have deprecated its usage.
An executable application with Automator
When opening Automator you’ll be prompted to choose between several document types. Choose application. Then, to create a workflow you just drag and drop items from the Actions and Variables at the left hand side panel. First, create a simple shell script to change directory where your GenAppStoreSalesReport.class is located and run it (it’s preferable cd than execute through the whole path to avoid java runtime errors). Then, attach the action Copy to Clipboard to capture the output info.
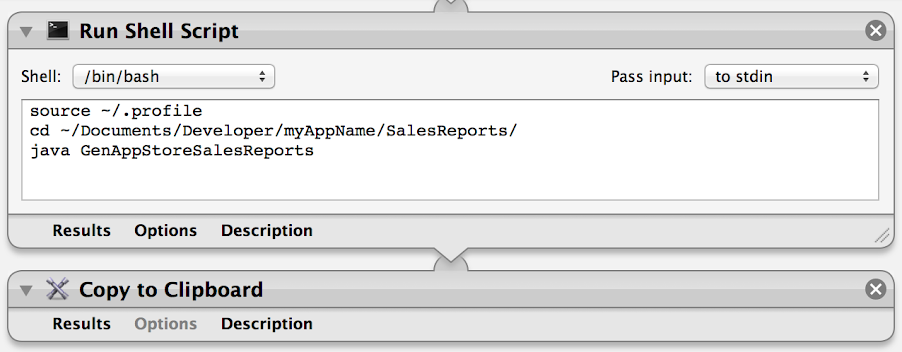
Make the Notification Center notify you
Once verified that you don’t have any bash or java issues, follow these steps to make your notification center inform you with looovely messages about your sales reports. Otherwise jump to the next section to make your Automator workflow be daily executed.
To make your notification center display the output data printed by your GenAppStoreSalesReport.class, you need to add 3 items in a group:
- The first item recovers all data previously copied to the clipboard. This should be the output data normally printed by your class file when executed through the terminal.
- Then type one or several keywords to filter those lines you want to be displayed. In my case, the class file prints, among other data, the total AppStore sales with the string ‘Total downloaded’ followed by the number of product units.
- Then save that line to a variable (change your class file to print whatever you need and filter it properly to create as many text-variables as you need).
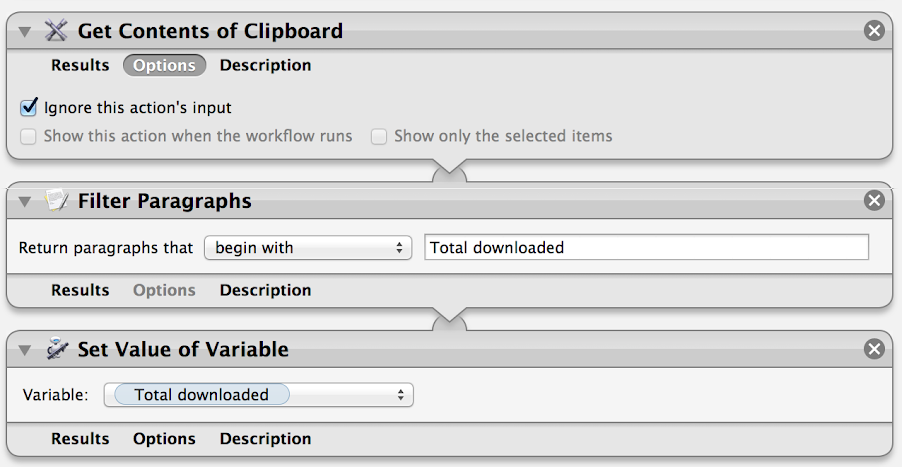
To deliver your text-variables to the notification center, you can add either a final action execute AppleScript like here or install an action like this. For simplicity, I did the last one with two sample text-variables. Save your workflow application wherever you like (I prefer to have it next to my GenAppStoreSalesReports and Autoingestion) and we’re done with Automator. We just need to make it run daily.
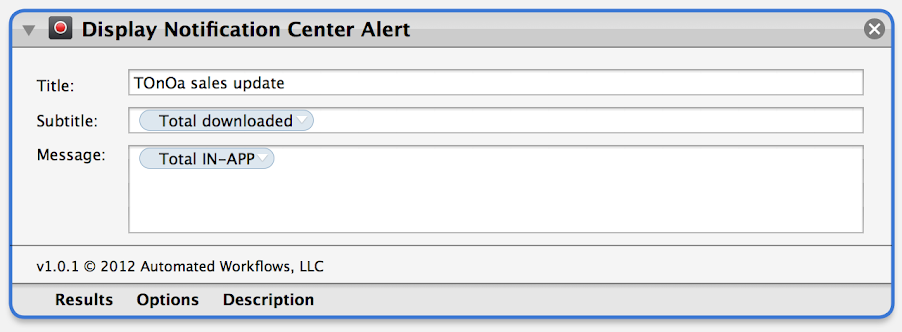
Update your reports with launchd
As cron seems to be deprecated by Apple due to several reasons and iCal did NOT work for scheduled tasks, I saw myself forced to make launchd do the dirty work.
The whole process involves to create a XML file (.plist) to be run daily (or whatever other schedule you like) and load it appropriately.
Open the terminal.app and type:
$ cd ~/Library/LaunchAgents/
Then create your .plist file with a memorable name like:
$ vi com.myAppName.updateSalesReports.plist
Then press the i-key, paste the following code, press ESC and save it by typing :wq. Note if you want to modify this file with the vi editor you must pay attention to the use of TAB instead of SPACEs (the last won’t work).
<?xml version="1.0" encoding="UTF-8"?>
<!DOCTYPE plist PUBLIC "-//Apple//DTD PLIST 1.0//EN" "http://www.apple.com/DTDs/PropertyList-1.0.dtd">
<plist version="1.0">
<dict>
<!-- Change this key 'true' to run it when login -->
<key>RunAtLoad</key>
<false/>
<!-- Label with your .plist name-->
<key>Label</key>
<string>com.myAppName.updateSalesReports</string>
<!-- Open your Automator application with the appropriate path-->
<key>ProgramArguments</key>
<array>
<string>/usr/bin/open</string>
<string>/Users/me/Documents/Developer/nyAppName/SalesReports/myAutomatorAppStoreWorkflow.app/</string>
</array>
<!-- Schedule your AppStore report refreshing-->
<key>StartCalendarInterval</key>
<dict>
<key>Hour</key>
<integer>14</integer>
<key>Minute</key>
<integer>0</integer>
</dict>
</dict>
</plist>
An alternative GUI option if you prefer is to open Finder.app, click on Go by holding the Option-key. Click on Library, localize the LaunchAgents folder and once there, create a similar .plist file (with Xcode for instance).
I don’t mind to use terminal, it’s ‘pro’ for many obvious reasons, but it’s definitively not friendly, so I stay away from it as much as I can. In this case the terminal option could be faster for a first approach, but the GUI option is by far more friendly for modifying the path to your Automator application, a dummy name like myAutomatorAppStoreWorkflow.app, and your scheduled report updates, in this case every day at 14:00.
Finally load your task by typing these two lines and we’re all done!
$ launchctl load ~/Library/LaunchAgents/com.myAppName.updateSalesReports.plist
$ launchctl start com.myAppName.updateSalesReports
Your .plist will be anyway launched as a daemon every time you login into your session. While there are other possible options to configure your launchd daemons, here you don’t need to be root for this stuff. Anyway, it’s advisable to have a look at the manual and many other websites talking about it. The next post may verse about how to generate charts with all this stuff.
Happy coding : )
Coda: really idle readers go to play with bubbles at valillon.art/tonoamusic.
Unfortunately the TOnOa Music app has been discontinued.



